Stay anonymous while browsing . . Even Hacking.
The Internet has long since become an interactive means of communication. Everyone writes e-mails, and many are making use of online storage sites, blogging, or sharing their views on Web forums. Fortunately, CyberGhost VPN gives users a way to surf anonymously and keep their private information from the eyes of others. CyberGhost VPN provides you with anonymous IP address and encrypts transmissions between you and the Web.
Download it here.
Cyber ghost VPN just happens to be an absolutely reliable firewall. Cyber ghost VPN servers act as stealth and thus prevent your computer can be attacked. Who is invisible on the Internet can not be attacked. In addition, the firewall blocks the VPN server all incoming traffic, thus providing added security.
~
Showing posts with label Software. Show all posts
Showing posts with label Software. Show all posts
Sunday, January 2, 2011
Monday, September 6, 2010
Manage EXIF Data of your Images
Manage EXIF Data of your Images
Most digital camera record and save EXIF data with every photograph. Learn about tools that can help you view and edit Exif tags of your photographs.
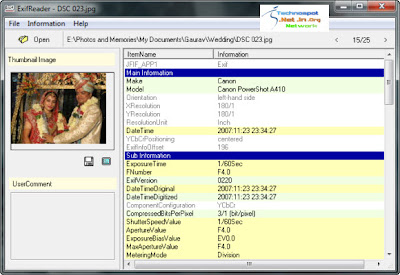
The information that is recorded by the camera into the photograph may include details about the camera model itself, the lens that was used, shutter speed, aperture, focal length and so on. Some modern digital cameras and camera phones are GPS enabled and they can therefore save even the location co-ordinates (latitude and longitude) with the photographs.
All this “metadata” is embedded into photographs using the standard Exif format that can easily be read by most image editing programs as well as online photo sharing websites like Flickr and Picasa Web Albums.
View Exif Data of Images
If you are impressed by a photograph and would like to know more about the camera make and the lens settings that were used when capturing that picture, here’s what you can do do.
Go to Jeffrey’s Exif Viewer and upload the photograph (or if you found the picture on the web, simply copy-paste the image URL). The tool will create a nice summary of all the meta data stored in that photograph along with the location information (see example).
Alternatively, you may use Google’s Picasa, Windows Live Photo Gallery, or any other photo viewer programs to display Exif data from photographs on your desktop.
Edit Exif Data in Photographs
If the internal date of your camera was incorrect and therefore all the pictures were captured with a wrong timestamp. Or you want to add your name to the photograph’s metadata so that people immediately know who the owner is. WIth an Exif editor, you can also geo-tag your photographs manually even if your camera doesn’t have GPS.
You may be a bit surprised but Windows Explorer is actually a wonderful Exif editor. Just right click any image file, choose Properties and click the Details tab. You can now edit a wide range of metadata associated with that image from the camera model to the shooting date to copyright information and more.
Windows Explorer won’t let you edit GPS related information of photographs but Google’s Picasa software is a good choice for doing that.
Finally, if you want to change the Exif data in tons of photographs, you can edit them all in one go using a dedicated Exif editors like Geosetter or Microsoft Pro Photo. Geosetter can pull Exif tags from one photograph and apply them to all your other photos while Pro Photo is more suited for geo-tagging pictures.
Similar stuff can also be done with the help of command like utilities like jHead and ExifTool – these are very powerful tools but implementation is obviously a bit geeky.
Remove Metadata from Photographs
Sometimes the Exif data of your photographs may reveal more than what you would expect. It may therefore sometimes sense to strip your images of all the meta information before uploading them to the web.
To remove all the metadata from a photograph, just right-click the files inside Windows Explorer and choose Properties. Now click the Details tab and select the option that says “Remove Properties and Personal Information.”
Choose “Remove the follow properties from this file” followed by “Select All” and click OK. All the private metadata tags are now erased from the photograph.
~
Most digital camera record and save EXIF data with every photograph. Learn about tools that can help you view and edit Exif tags of your photographs.
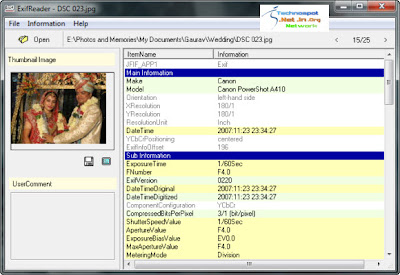
The information that is recorded by the camera into the photograph may include details about the camera model itself, the lens that was used, shutter speed, aperture, focal length and so on. Some modern digital cameras and camera phones are GPS enabled and they can therefore save even the location co-ordinates (latitude and longitude) with the photographs.
All this “metadata” is embedded into photographs using the standard Exif format that can easily be read by most image editing programs as well as online photo sharing websites like Flickr and Picasa Web Albums.
View Exif Data of Images
If you are impressed by a photograph and would like to know more about the camera make and the lens settings that were used when capturing that picture, here’s what you can do do.
Go to Jeffrey’s Exif Viewer and upload the photograph (or if you found the picture on the web, simply copy-paste the image URL). The tool will create a nice summary of all the meta data stored in that photograph along with the location information (see example).
Alternatively, you may use Google’s Picasa, Windows Live Photo Gallery, or any other photo viewer programs to display Exif data from photographs on your desktop.
Edit Exif Data in Photographs
If the internal date of your camera was incorrect and therefore all the pictures were captured with a wrong timestamp. Or you want to add your name to the photograph’s metadata so that people immediately know who the owner is. WIth an Exif editor, you can also geo-tag your photographs manually even if your camera doesn’t have GPS.
You may be a bit surprised but Windows Explorer is actually a wonderful Exif editor. Just right click any image file, choose Properties and click the Details tab. You can now edit a wide range of metadata associated with that image from the camera model to the shooting date to copyright information and more.
Windows Explorer won’t let you edit GPS related information of photographs but Google’s Picasa software is a good choice for doing that.
Finally, if you want to change the Exif data in tons of photographs, you can edit them all in one go using a dedicated Exif editors like Geosetter or Microsoft Pro Photo. Geosetter can pull Exif tags from one photograph and apply them to all your other photos while Pro Photo is more suited for geo-tagging pictures.
Similar stuff can also be done with the help of command like utilities like jHead and ExifTool – these are very powerful tools but implementation is obviously a bit geeky.
Remove Metadata from Photographs
Sometimes the Exif data of your photographs may reveal more than what you would expect. It may therefore sometimes sense to strip your images of all the meta information before uploading them to the web.
To remove all the metadata from a photograph, just right-click the files inside Windows Explorer and choose Properties. Now click the Details tab and select the option that says “Remove Properties and Personal Information.”
Choose “Remove the follow properties from this file” followed by “Select All” and click OK. All the private metadata tags are now erased from the photograph.
~
Thursday, July 22, 2010
Tuesday, June 1, 2010
Extract Text from Images & Scanned PDF Manuals Online
Extract Text from Images & Scanned PDF Manuals Online
If you are on a budget, the built-in OCR engine of Google Search is almost a perfect option for converting scanned PDFs to text – just put all your scanned PDF images onto a public website and wait for Google spiders to convert them into editable digital text.
Obviously there are two drawbacks associated with the original idea. The PDF conversion process is not real time and second, you need access to a public web server where you can upload the PDF images so that Google bots can find them.
If you aren’t willing to wait that long and need to perform instant OCR without downloading any of the software tools, try OCR Terminal – it’s an online Optical Character Recognition service where you can upload scanned images, multi-page PDF documents or even screenshots and convert them into searchable text documents.

The conversion results, as you can noticed in the screenshot above, are pretty accurate and it also preserves the document formatting and layout. You may download the extracted text as RTF or a Word Document. The output is also available as a PDF image though I didn’t find that option very useful.
OCR Terminal is a free service but you are only allowed to convert up to 30 scanned pages in a day and allows for text extraction only from English language documents. They are developing a desktop client that will allow users to convert scanned PDFs or TIFF images and get them back as formatted Word files without the web browser
~
If you are on a budget, the built-in OCR engine of Google Search is almost a perfect option for converting scanned PDFs to text – just put all your scanned PDF images onto a public website and wait for Google spiders to convert them into editable digital text.
Obviously there are two drawbacks associated with the original idea. The PDF conversion process is not real time and second, you need access to a public web server where you can upload the PDF images so that Google bots can find them.
If you aren’t willing to wait that long and need to perform instant OCR without downloading any of the software tools, try OCR Terminal – it’s an online Optical Character Recognition service where you can upload scanned images, multi-page PDF documents or even screenshots and convert them into searchable text documents.

The conversion results, as you can noticed in the screenshot above, are pretty accurate and it also preserves the document formatting and layout. You may download the extracted text as RTF or a Word Document. The output is also available as a PDF image though I didn’t find that option very useful.
OCR Terminal is a free service but you are only allowed to convert up to 30 scanned pages in a day and allows for text extraction only from English language documents. They are developing a desktop client that will allow users to convert scanned PDFs or TIFF images and get them back as formatted Word files without the web browser
~
Monday, December 7, 2009
[W] Remove quick-heal entry from registry
Remove quick-heal entry from registry
After using Quick-Heal Antivirus for 30 days trial version it expires & U need to install again. So, to reinstall it you have to clean it from the Registry. It can be done without formatting the Windows Operating system.
Click here for the detailed steps to Remove quick-heal entry from registry.
~
After using Quick-Heal Antivirus for 30 days trial version it expires & U need to install again. So, to reinstall it you have to clean it from the Registry. It can be done without formatting the Windows Operating system.
Click here for the detailed steps to Remove quick-heal entry from registry.
~
Monday, November 9, 2009
[W] Avast Antivirus Installation "Error 3"
Avast Antivirus Installation "Error 3"
Problem: When you try to install Avast Antivirus, this error occurs:
Setup Selfextract
An error 3 (00000003) has occured.
Last performed operation was:
spawning
Screenshot:
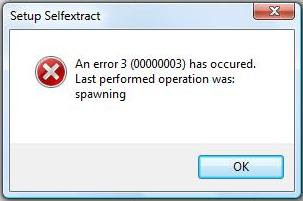
Cause:
This error occurs when you try to install a new Avast installation in a computer that has a corrupted installation of Avast Antivirus.
Solution:
1. Download Avast Uninstall Tool/Utility.
2. Start Windows in Safe Mode
3. Run the uninstall utility (aswclear.exe)
Please note: If you installed Avast antivirus in a different folder than the default, browse for it. Be careful though because the content of any folder you choose will be deleted.
4. Click REMOVE
5. Restart your computer.
6. You can now reinstall avast antivirus.
~
Problem: When you try to install Avast Antivirus, this error occurs:
Setup Selfextract
An error 3 (00000003) has occured.
Last performed operation was:
spawning
Screenshot:
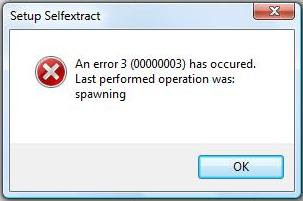
Cause:
This error occurs when you try to install a new Avast installation in a computer that has a corrupted installation of Avast Antivirus.
Solution:
1. Download Avast Uninstall Tool/Utility.
2. Start Windows in Safe Mode
3. Run the uninstall utility (aswclear.exe)
Please note: If you installed Avast antivirus in a different folder than the default, browse for it. Be careful though because the content of any folder you choose will be deleted.
4. Click REMOVE
5. Restart your computer.
6. You can now reinstall avast antivirus.
~
Sunday, October 18, 2009
[W] Cracking Winrar Manually ! No patch
Cracking Winrar Manually ! No patch
Winrar is a shareware.
So to crack it there is other easy way instead of using patches. 1st of all just install winrar 3.80 trial version.
**Then goto notepad and past the following code. Then save it as "RarReg.key" without quotes.
**Then put this file to that folder where you have installed winrar. Usually "C:\Program Files\WinRAR\"
Winrar is now registered!
~
Winrar is a shareware.
So to crack it there is other easy way instead of using patches. 1st of all just install winrar 3.80 trial version.
**Then goto notepad and past the following code. Then save it as "RarReg.key" without quotes.
**Then put this file to that folder where you have installed winrar. Usually "C:\Program Files\WinRAR\"
Winrar is now registered!
RAR registration data Computer Single PC usage license UID=0e5bf198aa68262bc604 6412212250c6048a7a328e3e679099fcbc0267690b43f787487540 86e004267f83163e4e656035c6ab9048e2c5c62f0238f183d28519 aa87488bf38f5b634cf28190bdf438ac593b1857cdb55a7fcb0eb0 c3e4c2736090b3dfa45384e08e9de05c586086b9231e50fa67931e 4f953594b38bebf4b420cded891db53cf6b7b8b0fc3aa1af1efb45 93201b5e26a2f8ccaf25ffd8a6028eb77706f1fba4f3be0f6007c1 110aeb42b5c0561fc774f600707f3c455db55457b6920362358651 |
~
Subscribe to:
Posts (Atom)


