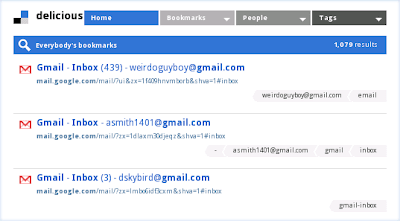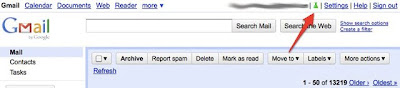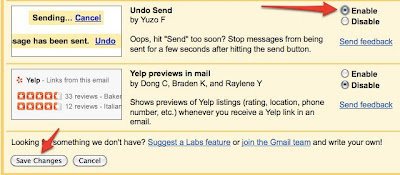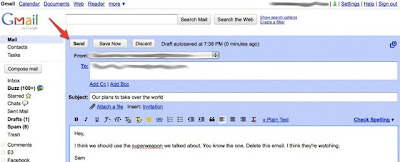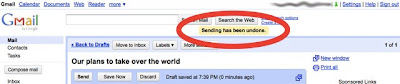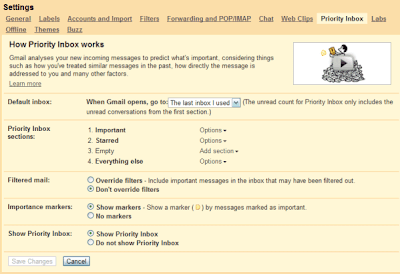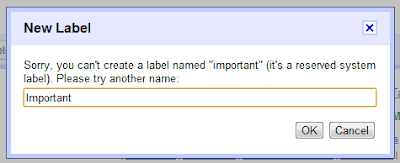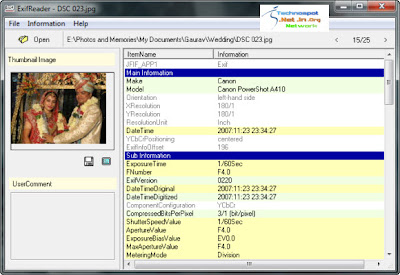Manage EXIF Data of your Images
Most digital camera record and save EXIF data with every photograph. Learn about tools that can help you view and edit Exif tags of your photographs.
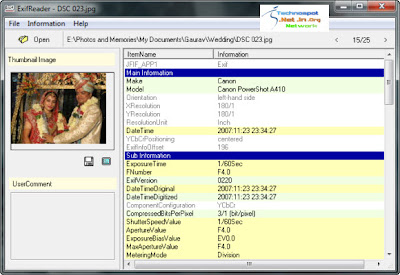
The information that is recorded by the camera into the photograph may include details about the camera model itself, the lens that was used, shutter speed, aperture, focal length and so on. Some modern digital cameras and camera phones are GPS enabled and they can therefore save even the location co-ordinates (latitude and longitude) with the photographs.
All this “metadata” is embedded into photographs using the standard
Exif format that can easily be read by most image editing programs as well as online photo sharing websites like Flickr and Picasa Web Albums.
View Exif Data of Images
If you are impressed by a photograph and would like to know more about the camera make and the lens settings that were used when capturing that picture, here’s what you can do do.
Go to Jeffrey’s
Exif Viewer and upload the photograph (or if you found the picture on the web, simply copy-paste the image URL). The tool will create a nice summary of all the meta data stored in that photograph along with the location information (
see example).
Alternatively, you may use Google’s Picasa, Windows Live Photo Gallery, or any other photo viewer programs to display Exif data from photographs on your desktop.
Edit Exif Data in Photographs
If the internal date of your camera was incorrect and therefore all the pictures were captured with a wrong timestamp. Or you want to add your name to the photograph’s metadata so that people immediately know who the owner is. WIth an Exif editor, you can also geo-tag your photographs manually even if your camera doesn’t have GPS.
You may be a bit surprised but Windows Explorer is actually a wonderful Exif editor. Just right click any image file, choose Properties and click the Details tab. You can now edit a wide range of metadata associated with that image from the camera model to the shooting date to copyright information and more.
Windows Explorer won’t let you edit GPS related information of photographs but Google’s Picasa software is a good choice for doing that.
Finally, if you want to change the Exif data in tons of photographs, you can edit them all in one go using a dedicated Exif editors like
Geosetter or
Microsoft Pro Photo. Geosetter can pull Exif tags from one photograph and apply them to all your other photos while Pro Photo is more suited for geo-tagging pictures.
Similar stuff can also be done with the help of command like utilities like
jHead and
ExifTool – these are very powerful tools but implementation is obviously a bit geeky.
Remove Metadata from Photographs
Sometimes the Exif data of your photographs may reveal more than what you would expect. It may therefore sometimes sense to strip your images of all the meta information before uploading them to the web.
To remove all the metadata from a photograph, just right-click the files inside Windows Explorer and choose Properties. Now click the Details tab and select the option that says “Remove Properties and Personal Information.”
Choose “
Remove the follow properties from this file” followed by “
Select All” and click OK. All the private metadata tags are now erased from the photograph.
~