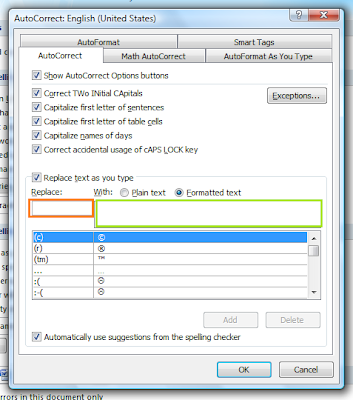While you are chatting through yahoo messenger, Yahoo will hide the IP addresses of all the computers that are connected through the yahoo messenger application to the chat room.So it is not possible to directly find out the IP of the person you want to hack.
Then how to get the IP address?
Yes it is still possible to hack the IP address during the Yahoo messenger chat.
While you are chatting via yahoo messenger the communication between you and the person you want to hack, takes place indirectly via Yahoo server and not directly.It is not possible to hack Yahoo messenger directly to get the IP address. So to hack his IP, you must establish a direct communication with him/her.
So,how to do this ?
It’s easy.
Just start chatting with the person (Whom you want to Hack) via Yahoo messenger. During the process of chatting send him a big file. Now the file transfer takes place directly between your computer and the victim’s computer(via yahoo messenger application).
So now, you are ready to go. Here’s the step-by-step process to hack Yahoo messenger and get the IP address of the person.
Type netstat -n in Command Prompt.
The pic given below shows netstat results of my computer. {When I was not chatting}
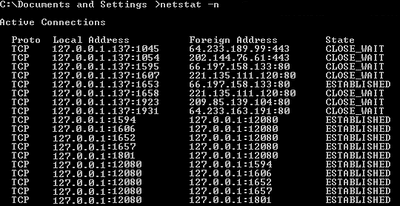
Here local address is your own IP and the foreign address is the IP address of the recipient with whom you are connected via yahoo messenger (There may be multiple recipients and hence multiple foreign addresses).
Now send him the file.
Check the output by typing the command netstat -n
Assume the output is something like this.
TCP 127.0.0.10:5101 124.55.23.11:1246 ESTABLISHED
Here 124.55.23.11 is the IP address of the person with whom you are chatting and 1246 is the port number where connection is established.That’s It! You have now hacked Yahoo messenger to get his IP address.
Once you hack Yahoo messenger and get his IP address you can use any of the Remote Administration tools or perform NETBIOS HACKING.
NOTE: Some times there are chances where in the file transfer gets encrypted (takes place via yahoo server itself).So in this case the above hack may fail to work.
~